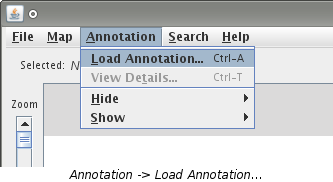
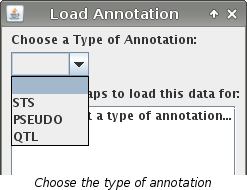
Note: Not all types of annotation will be available for every map. The maps listed are the maps for which the current type of annotation can be loaded for.
Note: Not all types of annotation will be available for every map. The maps listed are the maps for which the current type of annotation can be loaded for.
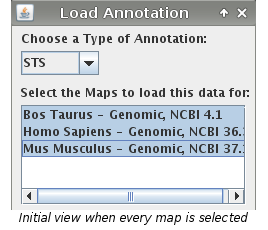
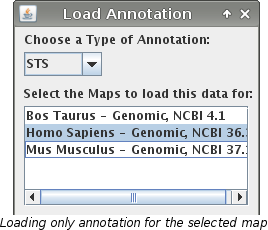
Note: Once the dialog box closes, it will take a few moments fot the annotation to load.
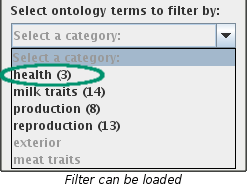
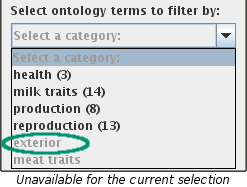
Note: There will be a varying amount of subcategories depending on which filters are chosen.
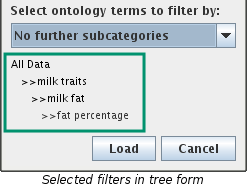
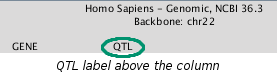
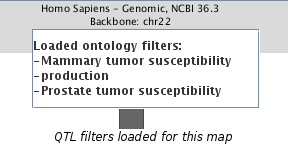 Note: Even if no QTL exists on a map but was chosen to be loaded for it, it will be in the list. In the
above picture, a Bos Tauraus map is also loaded. The "production" filter was chosen to be
loaded for both maps. This filter only exists on Bos Taurus but since it was chosen to be loaded for the
Homo Sapiens map also, it appears in the listing.
Note: Even if no QTL exists on a map but was chosen to be loaded for it, it will be in the list. In the
above picture, a Bos Tauraus map is also loaded. The "production" filter was chosen to be
loaded for both maps. This filter only exists on Bos Taurus but since it was chosen to be loaded for the
Homo Sapiens map also, it appears in the listing.